Ultieme gids: Hoe maak je een website in 2019 – Stap voor stap handleiding (gratis)
IK BEN MET SUCCES GESLAAGD IN DE TALRIJKE WORDPRESS-CURSUSSEN, MAAR IK HEB OOK TALRIJKE CURSUSSEN GEVOLGD BIJ GOOGLE, YOU-TUBE-CREATOR-ACADEMIE, SEO-SPECIALISATIE EN VEEL MEER
Ultieme gids: Hoe maak je een website in 2019 – Stap voor stap handleiding (gratis)
Dit is één van de eerste cursussen die ik bij WordPress gevolgd heb.
Spijtig genoeg is (was) hij enkel in het Engels verkrijgbaar. Daarom heb ik een volledig vertaalde copie gemaakt die iedereen via het vertaalwidget op mijn Blog in zijn / haar taal kan vertalen
Nog even wat meer over de auteur
Over WPBeginner®
WPBeginner is een gratis WordPress-bronsite voor beginners. WPBeginner werd in juli 2009 opgericht door Syed Balkhi . Het belangrijkste doel van deze site is om goede tips, trucs, hacks en andere WordPress-bronnen te bieden waarmee WordPress-beginners hun site (s) kunnen verbeteren.
Bent u op zoek naar een website? Het starten van een website kan een angstaanjagende gedachte zijn, vooral als je geen techneut bent. Maak je geen zorgen, je bent niet de enige. Nadat meer dan 130.000 mensen een website hebben gemaakt met WordPress, hebben we besloten om de meest uitgebreide stapsgewijze handleiding voor het maken van een website te maken zonder te leren coderen.
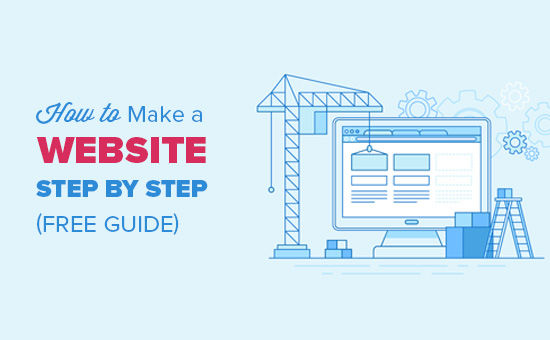
Deze handleiding is handig voor gebruikers van alle leeftijden en niveaus. Als u echter hulp nodig heeft, kunt u contact opnemen met ons deskundige team om u te helpen bij het gratis opzetten van uw website.
Als u het alleen wilt doen, volg dan alstublieft onze stapsgewijze handleiding over het maken van een website.
Hier is een overzicht van begin tot eind van alle stappen die we u in deze handleiding zullen uitleggen.
Hoe een domeinnaam gratis te vinden en te registreren
De beste webhosting kiezen
Hoe WordPress te installeren
Een sjabloon installeren om het ontwerp van uw site te wijzigen
Pagina’s maken in WordPress
WordPress aanpassen met add-ons en extensies
Hulpbronnen om WordPress te leren kennen en ondersteuning te krijgen
Verder gaan, websites bouwen met meer functies
Voordat we beginnen met het maken van een website, laten we enkele van de meest gestelde vragen bespreken die we krijgen.
Wat heb ik nodig om een website te bouwen?
U hebt de volgende drie dingen nodig om uw WordPress-site te starten.
Een domeinnaam – dit is de naam van uw website zoals google.com
WordPress hosting – dit is waar uw websitebestanden worden opgeslagen.
45 minuten van je onverdeelde aandacht.
Hoeveel kost een WordPress-website?
Het antwoord op deze vraag hangt echt af van wat voor soort website je probeert te bouwen. We hebben een 2000 woordengids geschreven waarin wordt uitgelegd hoeveel het echt kost om een website te bouwen .
Een typische bedrijfswebsite kost slechts $ 100 per jaar en kan oplopen tot $ 30.000 per jaar.
We raden al onze gebruikers aan klein te beginnen en vervolgens meer functies toe te voegen aan uw website naarmate uw bedrijf groeit. Op deze manier bespaart u geld en minimaliseert u mogelijke verliezen en voorkomt u te hoge uitgaven.
In deze gids laten we u zien hoe u een website kunt bouwen voor minder dan $ 100 .
We zullen u ook laten zien hoe u het verder kunt brengen door er in de toekomst meer functies aan toe te voegen.
Wat is het beste website-platform?
Er zijn veel website-builders beschikbaar die u helpen bij het opzetten van een website. We raden aan om WordPress met eigen hosting te gebruiken als uw website-platform.
WordPress is het populairste websiteplatform ter wereld. Het beheert bijna 28% van alle websites op internet.
WordPress is gratis en wordt geleverd met duizenden websiteontwerpen en -extensies. Het is uiterst flexibel en werkt met vrijwel elke tool en service van derden die beschikbaar is voor website-eigenaren.
We gebruiken WordPress om al onze websites te bouwen, inclusief deze, WPBeginner.
Hoe haal je het beste uit een tutorial over de website?
Dit is een stapsgewijze handleiding voor het maken van een website. We hebben het in verschillende stappen onderverdeeld en we zullen u van begin tot einde door alles laten zien. Volg gewoon de instructies en je hebt uiteindelijk een heel professioneel uitziende website.
We zullen u ook in de juiste richting wijzen om uw website naar het volgende niveau te brengen op basis van uw behoeften.
Veel plezier met het maken van uw website.
Denk eraan, als u hulp nodig heeft, kunt u contact met ons opnemen en zullen wij uw website gratis opzetten.
Laten we beginnen.
Hoe maak je een zelfstudie voor een website-video?
Abonneer je op WPBeginner
Als je de video niet leuk vindt of meer instructies nodig hebt, ga dan door met lezen.
Stap 1. Setup
Een van de meest voorkomende fouten die beginners maken, is het verkeerde websiteplatform kiezen. Gelukkig ben je hier, dus je maakt geen fouten.
Voor de meeste gebruikers is een door uzelf gehoste WordPress.org- site de perfecte oplossing. Het wordt geleverd met duizenden ontwerpen en add-ons waarmee u elke website kunt maken die u maar kunt bedenken. Raadpleeg voor meer informatie over dit onderwerp onze handleiding over waarom u WordPress zou moeten gebruiken .
WordPress is gratis voor iedereen om te downloaden en te gebruiken om elke soort website te bouwen zonder enige beperking.
Als WordPress gratis is, waar komen dan de kosten vandaan?
WordPress is gratis omdat je je eigen domeinnaam en hosting moet regelen, wat geld kost. Zie voor meer over dit onderwerp ons artikel waarom is WordPress gratis? .
Een domeinnaam is het adres van uw website op internet. Dit is wat uw gebruikers in hun browsers zullen typen om uw site te bereiken (bijvoorbeeld wpbeginner.com of google.com).
Vervolgens heeft u website-hosting nodig. Alle websites op internet hebben hosting nodig. Dit wordt het huis van je website op internet.
Een domeinnaam kost meestal $ 14,99 / jaar en de hostingkosten beginnen bij $ 7,99 per maand.
Dit is VEEL voor de meeste mensen die net beginnen.
Gelukkig is Bluehost overeengekomen om onze gebruikers een gratis domeinnaam aan te bieden en meer dan 60% korting op webhosting.
Bluehost is een van de grootste hostingbedrijven ter wereld. Ze zijn ook een officiële door WordPress aanbevolen hostingpartner.
Ze werken sinds 2005 met WordPress en doen er alles aan om terug te geven aan de community. Daarom hebben ze ons beloofd dat als u uw website niet kunt opzetten door deze tutorial te volgen, ons deskundige team het proces kosteloos voor u zal voltooien. Ze zullen ons compenseren, dus dat hoeft niet. Neem gerust contact met ons op voor gratis hulp bij het instellen van de website.
Opmerking: bij WPBeginner geloven we in transparantie. Als u hosting aanschaft met behulp van onze verwijzingslink, krijgen we een kleine commissie zonder extra kosten voor u. In feite krijgt u korting op hosting + een gratis domeinnaam. We zouden deze commissie krijgen voor het aanbevelen van een WordPress-hostingbedrijf , maar we raden alleen producten aan die we persoonlijk gebruiken en waarvan we geloven dat deze waarde toevoegen aan onze lezers.
Laten we verder gaan en domeinnaam en hosting kopen.
Eerst moet je naar de Bluehost-website in een nieuw browservenster gaan en op de groene ‘Nu beginnen’ knop klikken.

Dit brengt u naar een prijspagina waar u een prijsplan voor uw website moet kiezen. Basis- en plusplannen zijn de populairste keuzes van onze gebruikers.

U moet op select klikken om het gewenste plan te kiezen en doorgaan naar de volgende stap.
Op het volgende scherm wordt u gevraagd om een nieuwe domeinnaam te selecteren.
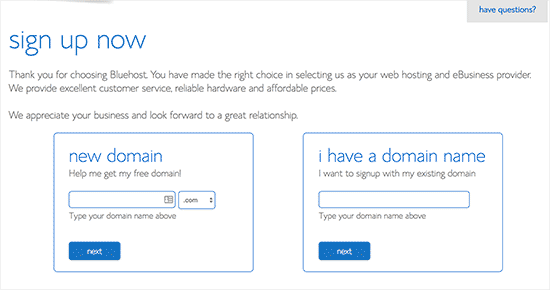
Idealiter zou je je moeten houden aan een .com domeinnaam. Zorg ervoor dat het gerelateerd is aan uw bedrijf, gemakkelijk uit te spreken en te spellen is en gemakkelijk te onthouden is.
Heeft u hulp nodig bij het kiezen van een domeinnaam voor uw website? Bekijk deze tips en hulpmiddelen voor het kiezen van de beste domeinnaam .
Na het kiezen van uw domeinnaam, klikt u op de volgende knop om verder te gaan.
Nu wordt u gevraagd uw accountgegevens te verstrekken, zoals naam, adres, e-mailadres, enz.
Op dit scherm ziet u ook optionele extra’s die u kunt aanschaffen. We raden over het algemeen niet aan om deze extra’s te kopen. Je kunt ze altijd later toevoegen als je besluit dat je ze nodig hebt.

Vervolgens voegt u uw betalingsinformatie toe om de aankoop te voltooien.
Na het voltooien van uw aankoop ontvangt u een e-mail met informatie over hoe u zich kunt aanmelden bij uw webhostingcontrolepaneel (cPanel).
Dit is uw hostingdashboard waar u alles kunt beheren, zoals ondersteuning krijgen, e-mails instellen, enzovoort. Het belangrijkste is dat u WordPress installeert.
Stap 2. Installeer WordPress
U zult tonnen pictogrammen vinden om verschillende dingen te doen op het dashboard van uw hostingaccount (cPanel). U zult nooit 95% van hen moeten gebruiken, dus u kunt ze veilig negeren.
Blader naar het gedeelte over de website in cPanel en klik vervolgens op het WordPress-pictogram.

U ziet nu het snelinstallatievenster van Bluehost Marketplace voor WordPress. Klik op de knop ‘Aan de slag’ om door te gaan.
Op het volgende scherm wordt u gevraagd om de domeinnaam te selecteren waar u WordPress wilt installeren. Kies uw domein uit het vervolgkeuzeveld en klik vervolgens op Volgende.

Nu moet u uw websitenaam, beheerders-gebruikersnaam en een wachtwoord voor uw website invoeren. Maakt u zich geen zorgen, u kunt ze desgewenst later in de WordPress-instellingen wijzigen.
U moet ook alle selectievakjes op het scherm aanvinken en vervolgens op de knop ‘Installeren’ klikken om door te gaan.

Quick Install start nu met het installeren van WordPress op uw website. Ondertussen toont het u enkele websitesjablonen die u op uw site kunt installeren.
U hoeft dit nu niet te doen, omdat we u laten zien hoe u gratis WordPress-sjabloon op uw website kunt vinden en installeren verderop in deze handleiding.
Zodra de installatie is voltooid, ziet u een succesbericht in de bovenste kop.

Nu moet u klikken op de koppeling ‘Installatie voltooid’ en u wordt naar het scherm geleid met uw WordPress-inlog-URL en wachtwoord.

Gefeliciteerd! U hebt uw eerste WordPress-website gemaakt.
U kunt nu naar de aanmeldingspagina van WordPress gaan. Uw inlog-URL ziet er als volgt uit:
Home
U kunt inloggen op uw WordPress-site met de gebruikersnaam en het wachtwoord van de beheerder die u eerder hebt ingevoerd.

Was dat niet makkelijk?
Laten we nu naar de volgende stap gaan en een ontwerp voor uw website kiezen.
Stap 3. Selecteer uw thema
Het visuele uiterlijk van uw WordPress-site wordt bepaald door een WordPress-thema.
WordPress-thema’s zijn professioneel ontworpen sjablonen die u op uw website kunt installeren om het uiterlijk te wijzigen.
Standaard bevat elke WordPress-site een basisthema. Als u uw website bezoekt, ziet het er ongeveer zo uit:

Dit is niet erg aantrekkelijk voor de meeste gebruikers.
Maar maak je geen zorgen, er zijn duizenden gratis en betaalde WordPress-thema’sdie je op je site kunt installeren.
U kunt uw thema wijzigen via het WordPress-beheerdersdashboard. Bezoek Uiterlijk »Thema’s pagina en klik vervolgens op de knop ‘Nieuw toevoegen’.

Op het volgende scherm kun je zoeken vanuit 4.492 gratis WordPress-thema’s die beschikbaar zijn in de officiële WordPress.org-themadirectory. Je kunt ze sorteren op populaire, nieuwste, aanbevolen en andere kenmerkfilters (zoals industrie, lay-out, enz.).

Hulp nodig bij het kiezen van een thema? Bekijk onze lijst met deze geweldige gratis zakelijke WordPress-thema’s .
U kunt ook een kijkje nemen in onze gids over het selecteren van het perfecte WordPress-thema voor uw website.
In het belang van deze handleiding gebruiken we Bento . Het is een populair, multifunctioneel, gratis WordPress-thema met flexibele ontwerpopties voor allerlei soorten websites.
Als u de naam kent van het gratis thema dat u wilt installeren, dan kunt u ernaar zoeken door de naam ervan in te voeren in het zoekveld.
WordPress toont u het thema in de zoekresultaten. U moet met de muis naar het thema gaan en vervolgens op de knop Installeren klikken.

Nadat u uw thema hebt geïnstalleerd, kunt u het aanpassen door op de koppeling Aanpassen onder het menu Uiterlijk te klikken.
Hiermee wordt de thema-aanpasser gestart, waar u uw thema-instellingen kunt wijzigen met live voorvertoning van uw website.

U hoeft niet meteen alle thema-instellingen te finaliseren. Je kunt het veel beter aanpassen als je eenmaal wat inhoud op je website hebt staan.
Laten we eens kijken hoe u inhoud aan uw WordPress-site kunt toevoegen.
Stap 4. Voeg inhoud toe aan uw site
WordPress wordt geleverd met twee standaard inhoudstypen, berichten en pagina’s . Posts maken deel uit van een blog en verschijnen in omgekeerde chronologische volgorde (nieuwere items worden het eerst weergegeven).
Aan de andere kant zijn pagina’s bedoeld als statische “eenmalige” inhoud zoals uw pagina, contactpagina, privacybeleid, etc.
WordPress toont standaard je blogposts op de voorpagina van je website. U kunt dit wijzigen en WordPress elke pagina laten weergeven als de voorpagina van uw website (we zullen u laten zien hoe u dat later in deze handleiding kunt doen).
U kunt een afzonderlijke pagina voor uw blog of nieuwssectie maken. U kunt zelfs een website maken zonder enige blogsectie.
Dat gezegd hebbende, laten we wat inhoud toevoegen aan uw website.
U begint met het toevoegen van een paar pagina’s aan uw WordPress-site. Maak je geen zorgen als je op dit moment niet genoeg inhoud voor deze pagina’s hebt. U kunt ze altijd bewerken en bijwerken.
Ga naar pagina’s »Nieuwe pagina toevoegen in WordPress admin gebied. Dit brengt je naar het pagina-editor scherm, dat er als volgt uitziet:

Eerst moet je een titel voor je pagina opgeven, laten we deze pagina ‘Startpagina’ noemen.
Hierna kunt u inhoud toevoegen in de teksteditor hieronder. U kunt tekst, koppelingen, afbeeldingen, insluitvideo’s , audio, enz. Toevoegen
Nadat u inhoud aan uw pagina hebt toegevoegd, kunt u op de knop Publiceren klikken om deze op uw website weer te geven.
U kunt het proces herhalen door meer pagina’s toe te voegen voor verschillende delen van uw website. Neem bijvoorbeeld een over-pagina, neem contact met ons op en een blogpagina om blogberichten weer te geven.
Laten we nu ook een paar blogposts toevoegen.
Ga naar Berichten »Nieuwe toevoegen in uw WordPress admin-gebied.

Je ziet een scherm dat lijkt op dat je eerder zag bij het toevoegen van pagina’s.
U kunt een berichttitel toevoegen en vervolgens inhoud toevoegen aan de visuele berichteditor. Je zult ook enkele extra opties opmerken, zoals postformaten, categorieën en tags .
U kunt op de knop Opslaan klikken om uw bericht als concept op te slaan of op de knop Publiceren klikken om deze zichtbaar te maken op uw site.
Raadpleeg onze handleiding over het toevoegen van een nieuw bericht in WordPress voor meer gedetailleerde instructies over het gebruik van al deze opties op de schermen voor het bewerken van posts en pagina’s .
Stap 5. Uw website aanpassen en aanpassen
Nu u wat inhoud op uw website hebt gemaakt, kunt u alles in een mooie presenteerbare vorm op uw website aanpassen en plaatsen.
Laten we beginnen met het opzetten van een statische voorpagina.
Een statische voorpagina instellen
U moet de pagina Instellingen »Lezen in uw WordPress-beheergebied bezoeken. Klik onder de weergave ‘Voorpagina-weergaven’ op de statische voorpagina en selecteer vervolgens ‘Pagina’s’ die u eerder voor uw startpagina en blogpagina’s hebt gemaakt.

Vergeet niet op de knop ‘Wijzigingen opslaan’ onder aan de pagina te klikken om uw wijzigingen op te slaan.
WordPress gebruikt nu de pagina ‘Startpagina’ als de voorpagina van uw site en de pagina ‘Blog’ om uw blogberichten weer te geven.
Verander Sitetitel en Tagline
Tijdens de installatie mag u de titel van uw site kiezen. WordPress voegt automatisch een tagregel toe aan de titel van uw site met de tekst ‘Just another WordPress site’.
U kunt op elk gewenst moment de titel en de slogan van uw site wijzigen op de pagina Instellingen »Algemeen .

De titel van uw site is de naam van uw website zoals WPBeginner. De tagregel is meestal een enkele regel die uw website beschrijft. U kunt het veld van de tagregel ook leeg laten als u wilt.
Vergeet niet op de knop Wijzigingen opslaan te klikken om uw instellingen op te slaan.
Opmerkingen instellen instellen
WordPress wordt geleverd met een ingebouwd reactiesysteem waarmee uw gebruikers reacties op uw berichten kunnen achterlaten. Dit is geweldig voor gebruikersbetrokkenheid, maar het is ook het doelwit van spammers.
Om hiermee om te gaan, moet u moderatie van reacties inschakelen op uw website.
Ga naar de pagina Instellingen »Discussies en scrol omlaag naar ‘Voordat een opmerking verschijnt’. Vink het selectievakje aan naast ‘Opmerking moet handmatig worden goedgekeurd’.

Vergeet niet op de knop Wijzigingen opslaan te klikken om uw instellingen op te slaan.
Creëer navigatiemenu’s
Met navigatiemenu’s kunnen uw gebruikers bladeren door verschillende pagina’s of secties op uw website. WordPress wordt geleverd met een krachtig navigatiemenu systeem en uw WordPress thema gebruikt dit systeem om menu’s weer te geven.

Laten we een navigatiemenu toevoegen aan uw website.
Eerst moet je de Appearance »Menus- pagina bezoeken. Voer een naam in voor uw navigatiemenu en klik op de knop Menu maken.

WordPress maakt nu je navigatiemenu. Maar het zal op dit moment leeg zijn.
Vervolgens moet u de pagina’s selecteren die u in uw menu wilt weergeven en vervolgens op de knop Toevoegen aan menu klikken.

U zult merken dat uw geselecteerde pagina’s het lege gedeelte van uw navigatiemenu vullen. U kunt ze op en neer bewegen om hun positie in het menu opnieuw in te delen.

Nu moet je een weergavelocatie selecteren. Deze locaties worden bepaald door uw WordPress-thema. Meestal hebben de meeste WordPress-thema’s een hoofdmenu dat bovenaan staat.
Klik ten slotte op de knop Menu opslaan om uw navigatiemenu op te slaan.
U kunt nu uw website bezoeken om het menu in actie te zien.
Raadpleeg onze beginnershandleiding voor meer informatie over het toevoegen van een navigatiemenu in WordPress .
Stap 6. Plug-ins installeren
WordPress-plug-ins zijn als apps voor uw WordPress-site. Hiermee kunt u functies toevoegen aan uw WordPress-site. Denk aan contactformulier, fotogalerijen, etc.
Er zijn momenteel meer dan 49.000 gratis plug-ins beschikbaar voor WordPress. Er zijn ook betaalde plug-ins die worden verkocht door websites en ontwikkelaars van derden.
Met deze vele plug-ins, hoe vind je welke plug-ins moeten worden geïnstalleerd? We hebben je daar ook behandeld, zie onze gids over het kiezen van de beste WordPress-plug-in .
Hier is onze lijst met essentiële plug-ins die u onmiddellijk op uw site zou moeten installeren. Ze zijn allemaal gratis.
Kenmerken
WPForms Lite – Hiermee kunt u een contactformulier toevoegen aan uw WordPress-site.
Envira Gallery Lite – Voeg prachtige afbeeldingsgalerijen toe aan uw WordPress-site
MonsterInsights – Verbind uw website met Google Analytics en kijk hoe bezoekers uw website vinden en gebruiken, zodat u ze kunt laten terugkomen.
Website optimalisatie
Yoast SEO – Verbeter uw WordPress SEO en krijg meer verkeer van Google
WP Super Cache – Verbetert de snelheid van uw website door pagina’s in de cache te gebruiken
Veiligheid
Updraft Plus – Maak automatische geplande back-ups van uw website
Sucuri – Website beveiliging audit en malware scanner
Hulp nodig bij het installeren van plug-ins? Raadpleeg onze stapsgewijze handleiding voor het installeren van een WordPress-plug-in .
Bezoek voor meer aanbevelingen over plug-ins onze lijst met 24 WordPress-plug-ins voor zakelijke websites .
Stap 7. Mastering WordPress
WordPress is eenvoudig te gebruiken en toch extreem krachtig. Van tijd tot tijd zul je merken dat je op zoek bent naar snelle antwoorden.
Het goede nieuws is dat er voldoende gratis WordPress-hulp beschikbaar is. Raadpleeg onze handleiding over hoe u naar WordPress-ondersteuning kunt vragen en deze kunt krijgen.
WPBeginner zelf is de grootste WordPress-bronsite op internet. Je vindt de volgende bronnen op WPBeginner (ze zijn allemaal volledig gratis).
WPBeginner Blog – Hier publiceren we onze tutorials over WordPress, how tos en stap voor stap.
WPBeginner-video’s – Met deze stap voor stap-video’s leert u WordPress FAST.
WPBeginner op YouTube – Heb je meer video-instructies nodig? Abonneer je op ons YouTube-kanaal met meer dan 52.000 abonnees en 7 miljoen + weergaven.
WPBeginner-woordenboek – De beste plaats voor beginners om te beginnen en zich vertrouwd te maken met het WordPress-jargon.
WPBeginner Blueprint – Bekijk plug-ins, tools en services die we gebruiken op WPBeginner.
WPBeginner Deals – Exclusieve kortingen op WordPress-producten en -diensten voor WPBeginner-gebruikers.
Hier zijn een paar van onze handleidingen die u meteen moet markeren. Het zal u in de toekomst veel tijd en geld besparen.
Veel van onze gebruikers gebruiken Google om antwoorden te vinden op WPBeginner. Typ gewoon trefwoorden in voor wat u zoekt en voeg wpbeginner.com aan het einde toe.
Kunt u geen antwoord vinden? Stuur uw vraag rechtstreeks via ons contactformulieren we zullen ons best doen om te antwoorden.
Stap 7. Verder gaan
Tot nu toe hebben we je laten zien hoe je een website kunt maken, een thema kunt toevoegen en essentiële plug-ins kunt installeren.
Wil je het nog verder brengen?
Met WordPress kun je krachtige niche-websites maken die veel meer kunnen doen.
Bekijk voor meer voorbeelden onze lijst met 19 soorten websites die u kunt maken met WordPress
Veelgestelde vragen (FAQ’s)
Nadat duizenden mensen duizenden mensen hebben geholpen met het starten van een website, hebben we heel wat vragen beantwoord. Hieronder vindt u de antwoorden op de meest gestelde vragen over het maken van een website.
Is WordPress de enige manier om een website te maken?
Nee, er zijn veel andere websitebouwers . Wij geloven dat WordPress het beste en gemakkelijkste platform is om een website te bouwen.
Hoe verdien ik geld van mijn website?
Na het helpen van gebruikers om een website te maken, is dit verreweg de meest gestelde vraag. Er zijn veel manieren om online geld te verdienen met uw website.
We hebben een lijst met 25 manieren om online geld te verdienen met behulp van WordPress . Dit zijn geen snelle snelle schema’s. Als je op zoek bent naar een manier om snel rijk te worden door online geld te verdienen, sorry dan het slechte nieuws te breken, zo is het niet.
Hoe start ik een website waar ik producten kan verkopen?
U kunt eenvoudig een online winkel toevoegen aan uw WordPress-website. We hebben een lijst gemaakt van de beste eCommerce-plug-ins voor WordPress . U kunt ook onze stapsgewijze handleiding over het starten van een online winkel volgen .
Moet ik HTML / CSS kennen om mijn website te maken en aan te passen?
Nee, u hoeft geen HTML / CSS te kennen om een website met WordPress te bouwen. U kunt een van de vele WordPress-paginabuilder-plug-ins gebruiken om eenvoudig uw websites aan te passen.
Hoe kan ik een website gratis starten?
Sommige websitebouwers kunnen gratis opties aanbieden, maar we raden niet aan deze te gebruiken. Vaak voegen ze hun branding en advertenties op uw website in die er niet professioneel uitzien.
Het is beter om uw eigen domeinnaam en hosting te kopen, zodat u volledig eigenaar bent van uw website. Kijk wat het verschil is tussen domeinnaam en webhosting .
Kan ik een website zoals eBay starten?
Ja, je kunt eenvoudig een website zoals eBay maken met behulp van een veilingplug-in voor WordPress. We hebben een stapsgewijze handleiding voor het bouwen van een online veilingwebsite met behulp van WordPress die u kunt volgen.
Kan ik een gratis domein voor mijn website krijgen?
Ja, sommige webhostingbedrijven bieden een gratis domein aan als u ervoor kiest om een website met hen te starten. Bluehost is een officieel aanbevolen WordPress-hostingprovider en zij bieden WPBeginner-gebruikers gratis domein + 60% korting op hosting als u ervoor kiest om uw website te bouwen met behulp van hun service.
Kan ik een website zoals Facebook maken?
Ja, u kunt WordPress absoluut gebruiken om van uw website een sociaal netwerk te maken. We hebben een stapsgewijze handleiding voor het maken van een website zoals Facebook met behulp van WordPress .
Kan ik een website starten met een discussiebord / forum?
Absoluut. U kunt een van deze forum-plug-ins in WordPress gebruiken om een website met de functies van het discussiebord te bouwen.
We hopen dat deze handleiding u heeft geholpen een website te maken zonder een ontwikkelaar in dienst te nemen of geld te veel te besteden. U kunt ook onze lijst met 19 bruikbare tips bekijken om verkeer naar uw nieuwe WordPress-site te leiden .
Als je dit artikel leuk vond, meld je dan aan voor onze YouTube- video-tutorials over WordPress. U kunt ons ook vinden op Twitter en Facebook .

Redactieleden bij WPBeginner is een team van WordPress-experts onder leiding van Syed Balkhi. Vertrouwd door meer dan 1,3 miljoen lezers wereldwijd.

Theo-Herbots (Den-Theo)
Dankt U voor Uw Bezoek?, neem nog eens een kijkje hier beneden Get Started
We horen graag van je.
04971270498 / herbafittheoherbots#@gmail.com
VINDT HIER BENEDEN DE CATEGORIËN WAARIN IK PUBLICEER.
SMAKEN VERSCHILLEN MAAR U ZAL GEGARANDEERD WEL IETS NAAR UW SMAAK VINDEN
TOCH NIET GEVONDEN WAT U ZOEKT? GEEN ERG ONDER CATEGORIEÊN VINDT U EEN ZOEK-WIDGET, BRENG GEWOON UW KEYWORD OF ZOEKTERM EN U ZAL GEGARANDEERD VINDEN WAT U ZOEKT
WAT KAN U NOG TERUGVINDEN OP DEZE WEBSITE?
Neem even rustig de tijd, bekijk de slider hier beneden en ga dan naar de Blog / Nieuwsbrief
“We blijven vooruitgaan, nieuwe deuren openen en nieuwe dingen doen, omdat we nieuwsgierig zijn en nieuwsgierigheid ons steeds weer nieuwe wegen inslaat.”
Walt Disney
HIER BENEDEN MIJN LAATSTE 20 BERICHTEN
BEDANKT DAT U DIT WILT DELEN MET UW VOLGERS VIA DE DEELKNOPPEN HIER BENEDEN, VELEN ZULLEN HET WAARDEREN BEKIJK ALLES KLIK ==>>HIER
Klaar om meer te ontdekken?
BEZOEK DE BLOG | NIEUWSBRIEF Klik hier
Deel met Familie, Vrienden en Kennissen, zij zullen U dankbaar zijn | *•.¸♡ ᴡᴏʀᴅᴘʀᴇs-ʙʟᴏɢɢᴇʀs ɢᴇʙʀᴜɪᴋ ᴅᴇ ʜᴇʀʙʟᴏɢ-ᴋɴᴏᴘ ♡¸.•*
Klik om te delen met Twitter (Wordt in een nieuw venster geopend)
Klik om te delen met Reddit (Wordt in een nieuw venster geopend)
Klik om te delen op Facebook (Wordt in een nieuw venster geopend)
Klik om te delen op Pocket (Wordt in een nieuw venster geopend)
Klik om op LinkedIn te delen (Wordt in een nieuw venster geopend)
Klik om op Pinterest te delen (Wordt in een nieuw venster geopend)
Klik om op Tumblr te delen (Wordt in een nieuw venster geopend)
Klik om dit te e-mailen naar een vriend (Wordt in een nieuw venster geopend)
Klik om te delen op Telegram (Wordt in een nieuw venster geopend)
Klik om op Skype te delen (Wordt in een nieuw venster geopend)
Klik om te delen op WhatsApp (Wordt in een nieuw venster geopend)

Comments