EEN NIEUW BERICHT TOEVOEGEN IN WORDPRESS EN ALLE FUNCTIES GEBRUIKEN |Add a new message in WordPress
BEDANKT DAT U DIT WILT DELEN MET UW VOLGERS VIA DE DEELKNOPPEN HIER BENEDEN, VELEN ZULLEN HET WAARDEREN BEKIJK ALLES KLIK ==>>HIER
Kopregel

THEO-hERBOTS
COPYWRITER
Zodra dat U een WordPress-Website hebt opgemaakt, is het van groot belang dat U regelmatig ook nieuwe berichten toevoegt aan Uw Website.
Dit op
Contact te houden met Uw Volgers
Het aantal Volgers uit te breiden
Hoger te scoren in de ranking van zoekmachines zoals Google
Hier beneden volgt een stap voor stap Gids met de volledige uitleg hoe U dat het best kan doen

OUR
COMPANY
Company Slogan Goes Here
Lorem ipsum dolor sit amet, consectetuer adipiscing elit, sed diam
Slogan Goes Here
Lorem ipsum dolor sit amet, consectetur adipiscing elit. Sed tempus diam nisl quis ornarod vivamus tincidunt et sem vitae luctus.
Everything you need to create a beautiful website
EEN NIEUW BERICHT TOEVOEGEN IN WORDPRESS EN ALLE FUNCTIES GEBRUIKEN |ADD A NEW MESSAGE IN WORDPRESS AND USE ALL FUNCTIONS11 juni 2019 #Theo-Herbots-Fotografie-Blog ||#Tienen Blogging-Tips One comment
YOU CAN TRANSLATE THIS MESSAGE IN 110 LANGUAGES ABOVE MY
WEBSITE
Add a new message in WordPress and use all functions
Probeert u een nieuw bericht in WordPress te maken? Wil je meer weten over alle WordPress-berichtfuncties die je op je scherm ziet?
Terwijl sommigen misschien denken dat het toevoegen van een nieuw WordPress-bericht nogal vanzelfsprekend is, vinden veel beginners de interface een beetje overweldigend.
Om nog maar te zwijgen over het feit dat soms zelfs de meer slimme gebruikers verrast zijn om de verborgen pareltjes op het bewerkingsscherm te vinden.
In deze beginnershandleiding leiden we je door alle functies op het scherm voor het toevoegen van nieuwe berichten en hoe je ze kunt gebruiken om betere inhoud te maken.

We hebben deze gids onderverdeeld in drie secties zodat u gemakkelijk kunt vinden wat u zoekt:
Klaar, laten we beginnen.
Een nieuw bericht maken in WordPress met behulp van de standaardeditor
In december 2018 introduceerde WordPress een nieuwe moderne op blokken gebaseerde editor die ook bekend staat als Gutenberg . Het is schoon en eenvoudig, maar laat je niet misleiden door de looks.
Achter de overzichtelijke interface bevinden zich talloze krachtige functies die netjes zijn weggestopt. We zullen ze allemaal uitleggen en u helpen het ware potentieel ervan te ontsluiten.
Titel- en inhoudsblokken toevoegen
De WordPress-blokeditor wordt geleverd met een schone schrijfinterface. Bovenaan voer je de titel van je bericht in.

Om inhoud toe te voegen, moet u een blok toevoegen. Er zijn meerdere blokken toevoegen op het scherm waarop u kunt klikken om een blok te selecteren en toe te voegen.

Als u geen muis wilt gebruiken om op de knop te klikken, kunt u een sneltoets gebruiken door / te zoeken en een blok toe te voegen.
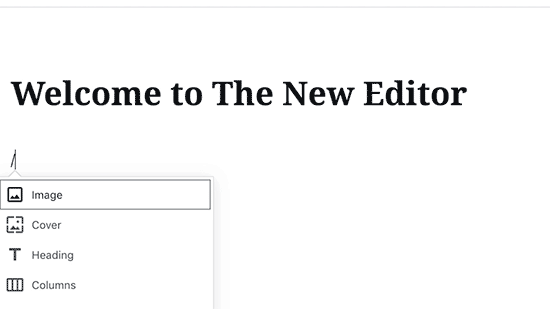
Alle inhoudselementen zijn verpakt in een blok. WordPress wordt geleverd met blokken voor alle algemene contentitems, waaronder alinea’s, kolommen, afbeeldingen, galerij, insluitingen, shortcodes, widgets en meer.
Sommige WordPress-plug-ins kunnen ook hun eigen blokken toevoegen om andere functies toe te voegen, zoals contactformulieren, SEO, enz. (Meer hierover verderop in het artikel).
Afbeeldingen, video’s en andere media toevoegen
U kunt afbeeldingen toevoegen door simpelweg het afbeeldingsblok toe te voegen en vervolgens de afbeelding die u wilt toevoegen te uploaden of selecteren.

Als u naast elkaar tekst en afbeeldingen wilt gebruiken, kunt u het blok ‘Media & tekst’ gebruiken. Met dit blok kunt u tekst om de afbeelding heen zetten in WordPress.

WordPress-editor wordt ook geleverd met een galerijblok dat u kunt gebruiken om afbeeldingen weer te geven in rijen en kolommen met een rasterlay-out.
Voeg eenvoudig het Gallery-blok toe en upload of selecteer de afbeeldingen uit uw WordPress mediabibliotheek.

Hoewel het galerijblok krachtig is, hebt u mogelijk andere geavanceerde galeriefuncties nodig, zoals albums, afbeeldingssortering, enzovoort. In dat geval raden we u aan een van deze WordPress-galerie-plug-ins te gebruiken .
Wilt u een video insluiten in uw inhoud? Geen probleem.
De standaard WordPress-editor wordt geleverd met invoegblokken voor alle populaire providers.

U kunt de video-URL ook gewoon naar een alineablok kopiëren en plakken en WordPress converteert deze automatisch naar een video-invoegblok.

Terwijl u het videoblok gebruikt om video’s rechtstreeks naar uw website te uploaden, raden wij u aan dit te doen omdat het uw website zal vertragen en uw WordPress hosting- server zelfs kan laten crashen .
In plaats daarvan raden we aan om je video’s te uploaden naar een service zoals YouTube of Vimeo en deze vervolgens te embedden in je WordPress-berichten.
Raadpleeg onze handleiding voor meer informatie over waarom u nooit video’s naar uw WordPress-site moet uploaden .
Categorieën en tags toevoegen
Met WordPress kunt u uw berichten sorteren in categorieën en tags . Met deze taxonomieën kunt u uw inhoud indelen in secties en onderwerpen.
Ze helpen ook met SEO en maken het voor uw gebruikers gemakkelijker om de inhoud te vinden waarnaar ze op zoek zijn.
De metaboxen van categorieën en tags bevinden zich in de rechterkolom, onder de documentinstellingen.

Belangrijkste afbeelding toevoegen
Een aanbevolen afbeelding (ook wel post-thumbnail genoemd) is de hoofdartikelafbeelding die de inhoud vertegenwoordigt. Ze worden prominent weergegeven op uw website op losse berichten, blogarchiefpagina’s en op de startpagina van nieuws-, tijdschrift- en blogwebsites.
Bijna alle WordPress-thema’s ondersteunen de aanbevolen beeldfunctionaliteit. U zult de optie vinden om een uitgelichte afbeelding aan uw bericht toe te voegen in de rechterkolom onder de Documentinstellingen.

Klik eenvoudig op de knop ‘Set featured image’ en selecteer of upload de afbeelding die u als de afgebeelde afbeelding wilt gebruiken.
Het is belangrijk dat u aanbevolen afbeeldingen niet in verband brengt met omslagafbeeldingen, wat een nieuwe functie is. Zie ons artikel over coverafbeelding versus afgebeelde afbeelding voor meer details.
Fragmenten toevoegen (artikeloverzicht)
Fragmenten zijn de samenvatting van een blogpost of artikel. De meeste WordPress-thema’s kunnen automatisch het fragment van de eerste paar regels van uw bericht genereren.
Dit automatische fragment is echter niet altijd zinvol of aanstekelijk. In dat geval wilt u misschien handmatig een uittreksel toevoegen.
U kunt dit doen door het toe te voegen in het vak met fragmenten onder de kolom met documentinstellingen aan de rechterkant.

Post-URL-slak of Permalink wijzigen
WordPress gebruikt standaard SEO-vriendelijke URL’s voor uw blogposts. Het gebruikt de titel van je bericht automatisch als permalink .
Sommige gebruikers willen dit misschien wijzigen om meer SEO en gebruikersvriendelijk te maken. Er zijn twee manieren om dat te doen.
U kunt op de titel van het bericht klikken en u zult de mogelijkheid hebben om de permalink boven het titelveld te wijzigen. U kunt dit ook wijzigen via het tabblad Permalink in de kolom met documentinstellingen.

Veranderende auteur
Als u een WordPress-site met meerdere auteurs uitvoert, kunt u ook de auteur van een bericht wijzigen en deze aan een andere auteur op uw website toewijzen.
U vindt de optie om de auteur te wijzigen op het tabblad ‘Status en zichtbaarheid’ in de rechterkolom.

Zet opmerkingen aan / uit
WordPress wordt geleverd met een ingebouwd systeem voor opmerkingen waarmee gebruikers opmerkingen over uw bericht kunnen achterlaten. U kunt opmerkingen voor afzonderlijke berichten uitschakelen op het tabblad Discussie op het tabblad Document.

U ziet ook de optie om pingbacks en trackbacks toe te staan. Hiermee kunt u en andere blogs elkaar op de hoogte stellen wanneer ze naar een artikel linken.
Het wordt echter meestal gebruikt voor spam, dus we raden aan om pingbacks en trackbacks volledig uit te schakelen .
Opties toegevoegd door WordPress Plugins
De populairste WordPress-plug-ins voegen ook hun eigen opties toe aan het berichtbewerkingsscherm. Sommige zijn beschikbaar als blokken, terwijl andere beschikbaar zullen zijn als metaboxen.
Bijvoorbeeld, WPForms , de beste WordPress contactformulier plugin voegt een blok om contact te vormen invoegen in je berichten en pagina’s.

Een ander goed voorbeeld is Yoast SEO . Ze voegen een metabox toe onder de editor voor SEO-instellingen en een andere in de bovenste werkbalk.

Publicatie-opties
Het standaard WordPress-bewerkingsscherm is verdeeld in twee kolommen. In de linkerkolom schrijf je inhoud en in de rechterkolom staan alle berichtinstellingen inclusief publicatie-opties.
Laten we eens kijken naar publicatie-opties in de rechterkolom.

1. Concept-link opslaan, hiermee kunt u snel wijzigingen opslaan die u in een WordPress-post hebt aangebracht. De redacteur slaat uw wijzigingen ook automatisch op terwijl u schrijft.
2. De voorbeeldknop opent een live voorvertoning van uw bericht of pagina op een nieuw browsertabblad.
3. Als u klaar bent met het bewerken van uw bericht, kunt u klikken op de knop Publiceren om uw bericht live te laten verschijnen.
4. WordPress geeft je een paar opties om de zichtbaarheid van je bericht te regelen. De standaardoptie is ‘Openbaar’, maar als u erop klikt, ziet u opties om een post privé of met een wachtwoord te beveiligen.

5. WordPress biedt u ook de mogelijkheid om te bepalen wanneer een bericht wordt gepubliceerd. De standaardoptie is om onmiddellijk te publiceren, maar u kunt ook plannen dat uw berichten later worden gepubliceerd of zelfs een datum in het verleden selecteren.

6. Als je het selectievakje naast ‘Vasthouden aan voorpagina’ aanvinkt, wordt een bericht kleverig of uitgelicht. Hierdoor wordt het specifieke bericht bovenaan andere berichten weergegeven. Meer informatie over plaknotities en wat u ermee kunt doen .
7. In afwachting van beoordelingoptie voegt u een aangepaste status naast uw bericht toe als ‘In afwachting van beoordeling’. Deze functie is vooral handig op blogs met meerdere auteurs waarbij bijdragers alleen berichten kunnen opslaan en niet kunnen publiceren.
8. Als u een bericht wilt verwijderen, klikt u op de knop ‘Verplaatsen naar prullenbak’. WordPress stuurt het bericht naar de prullenbak. Verwijderde berichten blijven tot 30 dagen in de prullenbak. Daarna worden ze permanent verwijderd.
Schermopties bewerken
WordPress biedt u de mogelijkheid panelen vanuit het bewerkingsscherm weer te geven en te verbergen. U kunt dit doen door op het menu met de drie stippen in de rechterbovenhoek van het scherm te klikken en vervolgens op de knop ‘Opties’ te klikken.

Hierdoor wordt een pop-up geopend waarin u de panelen kunt in- of uitschakelen.

Andere schermopties na bericht bewerken
Er zijn veel andere opties op het berichtbewerkingsscherm. De meeste van hen zijn gerelateerd aan het uiterlijk van het berichtbewerkingsscherm en de editor zelf.
Laten we ze verkennen.
Wanneer u op het menupictogram met de drie stippen in de rechterbovenhoek van het scherm klikt, ziet u opties om de werkbalk voor blokken naar de voorgrond te verplaatsen, spotmodus, modus voor volledig scherm, schakelen tussen visuele editor of code-editor, beheren van herbruikbare blokken en Toetsenbord sneltoetsen.

Ernaast ziet u een knop met het tandwielpictogram. Als u erop klikt, wordt de kolom met de juiste document- en blokinstellingen weergegeven / verborgen.

In de linkerbovenhoek van het scherm staan nog een paar knoppen. Eerst zie je aan de rechterkant de bloknavigatieknop waarmee je snel naar een blok in je post kunt springen.

Vervolgens ziet u het informatiepictogram. Als u erop klikt, worden poststatistieken weergegeven, zoals het aantal woorden, alinea’s, kopjes en blokken.

Hierna hebt u knoppen Ongedaan maken en Opnieuw, waarmee u wijzigingen die u in uw berichten hebt aangebracht ongedaan kunt maken voordat u ze opslaat of publiceert.

Ten slotte hebt u de knop Toevoegen blokkeren waarmee u blokken kunt invoegen in de berichteditor.
De standaard WordPress-editor is vrij krachtig.
We moedigen je aan om het zelf te verkennen tijdens het schrijven van blogposts en aandacht te besteden aan de individuele blokinstellingen. Elk blok heeft verschillende instellingen en je zult er veel leuke trucjes ontdekken.
Een nieuw bericht maken in WordPress met behulp van de klassieke editor
Als u nog steeds de oude klassieke WordPress-editor gebruikt , is deze sectie iets voor u.
De klassieke editor wordt tot het einde van 2021 ondersteund en we raden alle gebruikers ten stelligste aan een plan te maken om over te schakelen naar de nieuwe WordPress-editor.
Titel- en inhoudsbussen
In de klassieke editor zijn de titel- en inhoudsvakken de meest opvallende gebieden op het scherm Nieuwe bericht toevoegen (zie de onderstaande schermafbeelding).

De jouwe kan er iets anders uitzien, afhankelijk van of je de visuele of teksteditor gebruikt .
Je kunt tijdens het schrijven van een bericht schakelen tussen visueel en een teksteditor, maar we raden af om over te schakelen, omdat dit de opmaak van je bericht zou kunnen verpesten.
Visual Editor is een gebruiksvriendelijke teksteditor met opmaakknoppen en een mooie visuele lay-out voor het inhoudsgebied. Aan de andere kant is de teksteditor een teksteditor waarin u de HTML kunt zien of zelf kunt schrijven.
Het eerste tekstgebied bovenaan is waar u de berichttitel toevoegt. Als u een SEO-vriendelijke URL-structuur gebruikt , genereert WordPress automatisch de post-URL op basis van uw titel. U kunt de URL bewerken door op de knop Bewerken te klikken.
In het inhoudsgebied schrijf je je bericht. U kunt de opmaakopties op de werkbalk gebruiken of een van de vele beschikbare sneltoetsen gebruiken om uw schrijfproces te versnellen.
Als u de visuele editor gebruikt, kunt u deze 14 tips voor het beheersen van de visuele editor van WordPress eens bekijken .
In het voettekstgedeelte van de inhoudeditor toont WordPress het aantal woorden voor uw bericht. Als u nog meer gedetailleerde statistieken over het aantal woorden wilt krijgen, bekijk dan onze tutorial over het verkrijgen van statistieken voor woordentellingen in WordPress met Word Stats .
Terwijl u schrijft, slaat WordPress automatisch een concept van uw bericht op. Deze automatische opslag wordt tijdelijk opgeslagen in uw WordPress-database.
Zodra u uw concept opslaat of meer inhoud opslaat, ruimt WordPress uw tijdelijk tijdelijke concept op en vervangt deze door een nieuwe. Dit proces zorgt ervoor dat u uw inhoud niet verliest vanwege een internetverbinding of hardwarefout. Raadpleeg onze handleiding over het ongedaan maken van wijzigingen in WordPress met postrevisies .
De berichteditor toont uw huidige concept en automatische opslag in de voettekst naast het aantal woorden.
Afbeeldingen en media toevoegen
Tussen de titel- en inhoudsvelden bevindt zich een grote knop Media toevoegen. U moet erop klikken als u een afbeelding of andere media naar uw WordPress-bericht wilt uploaden. Hiermee wordt de media-uploader in een pop-upvenster gestart.

Klik eenvoudig op de knop Selecteer bestanden om afbeeldingen of andere media naar uw WordPress-site te uploaden. U kunt ook afbeeldingsgalerijenen afspeellijsten maken van geüploade bestanden.
WordPress wordt geleverd met een aantal eenvoudige tools voor beeldbewerking. Bekijk onze tutorial over hoe afbeeldingen bewerken, omdraaien, roteren en bijsnijden in WordPress .
Publicatie-opties
Het bewerkingsscherm van WordPress is onderverdeeld in twee kolommen. De kolom aan je linkerkant bevat de berichttitel en de inhoudeditor. Aan je rechterkant heb je verschillende metaboxen om postinstellingen te configureren.
De bovenste metabox in deze kolom heeft het label Publiceren. Dit is waar alle publicatie-opties voor uw berichten worden beheerd.

1. De knop Concept opslaan slaat een concept op van het bericht of de pagina waaraan u werkt. WordPress slaat ook automatisch je berichten op terwijl je ze schrijft.
2. Voorbeeldknop toont een live preview van je bericht. U kunt het gebruiken om te kijken hoe uw bericht eruitziet na publicatie.
3. Status geeft je de mogelijkheid om een status in te stellen voor je bericht. WordPress verwerkt de status van een bericht automatisch voor concepten en gepubliceerde berichten. Tenzij u een plug-in gebruikt om aangepaste statussen toe te voegen, hoeft u zich geen zorgen te maken over deze optie.
4. Klik op de koppeling Bewerken naast zichtbaarheid om deze uit te vouwen. De eerste optie onder zicht stelt je in staat om je post plakkerig te maken op de voorpagina. Sticky-berichten in WordPress zijn net als aanbevolen content die bovenop alle andere berichten wordt weergegeven.
5. Met de volgende optie kunt u een bericht beveiligen met een wachtwoord in WordPress .
6. De derde optie onder zicht is als privé gemarkeerd. Hiermee kunt u een bericht privé publiceren op uw WordPress-site. De privéberichten zijn zichtbaar voor gebruikers die over de bewerkingsrechten op uw site beschikken.
7. Klik op de koppeling Bewerken naast Publiceren en WordPress geeft de opties voor tijd en datum weer. U kunt deze optie gebruiken om berichten inte plannen of een gedateerd bericht in WordPress te maken.
8. Verplaats naar prullenbak om een WordPress-bericht te verwijderen. Verwijderde berichten staan onder de prullenbak en je kunt ze maximaal 30 dagen herstellen als dat nodig is.
9. Ten slotte maakt de knop Publiceren uw WordPress-bericht openbaar. Houd er rekening mee dat als u een bericht hebt gepland en deze op de geplande datum en tijd op uw site wordt weergegeven.
Categorieën en tags toevoegen
U kunt uw berichten sorteren in categorieën en tags. De metabakken voor categorieën en tags verschijnen meestal in de rechterkolom onder de metatabox Publiceren.

Categorieën en tags helpen u bij het organiseren van uw inhoud in een zinvolle en doorzoekbare indeling.
Het helpt gebruikers niet alleen eenvoudig uw inhoud te vinden, het verhoogt ook de SEO van uw site. Raadpleeg onze gids over het verschil tussen categorieën en tags en hoe u ze kunt gebruiken om uw inhoud te sorteren.
Uitgelichte afbeelding (Plaats miniaturen)
De meeste WordPress-thema’s ondersteunen aanbevolen afbeeldingen of plaatsen miniaturen voor artikelen. Meestal is dit het laatste vak in de rechterkolom op je bewerkingsscherm voor berichten.

Klik eenvoudig op de gekenmerkte afbeeldingslink en er verschijnt een pop-up voor de media-uploader. U kunt een afbeelding uit uw vorige uploads selecteren of een nieuwe afbeelding vanaf uw computer uploaden. Raadpleeg onze handleiding voor meer gedetailleerde instructies over het toevoegen van aanbevolen afbeeldingen of het plaatsen van miniaturen in WordPress .
Schermopties
Sommige opties op het berichtbewerkingsscherm zijn standaard verborgen om een schonere en eenvoudigere bewerkingservaring te bieden. Deze opties worden niet vaak gebruikt door beginners. U hebt ze misschien later nodig.
Klik eenvoudig op de knop Schermopties in de rechterbovenhoek van de pagina. Dit toont een menu met selectievakjes naast de optie-namen.

Zoals u kunt zien, zijn sommige opties al gecontroleerd. Voor de anderen kunt u ze weergeven door op het selectievakje naast een optienaam te klikken en deze wordt weergegeven op de bewerkingspagina van uw bericht.
Laten we een paar van deze opties eens bekijken en wat ze doen.
fragmenten
Als je dit selectievakje inschakelt, wordt een metabox toegevoegd onder je inhoudeditor. U kunt dit vak gebruiken om een korte samenvatting of uittreksel voor uw bericht toe te voegen.
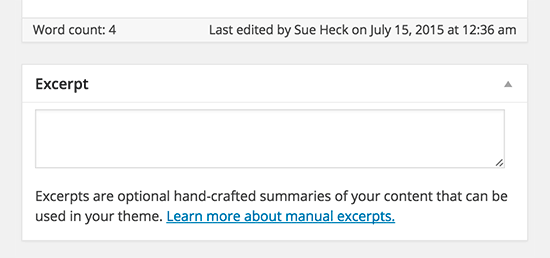
Idealiter zou je samenvatting of uittreksel voor je berichten op de voorpagina en archieven van je site moeten weergeven. Volledige inhoud mag alleen op de enkele pagina van de post worden weergegeven. Lees hier meer over in onze gids volledig bericht vs samenvatting (uittreksel) in uw WordPress archiefpagina’s .
Stuur trackbacks
Met de optie Trackbacks verzenden kunt u andere blogeigenaren op de hoogte brengen die u aan hun inhoud hebt gelinkt. Bekijk onze gids over trackbacks en pingbacks in WordPress voor meer informatie.

Als de andere eigenaar van de blog WordPress gebruikt, hoeft u deze geen trackbacks te verzenden. Uw WordPress-site stuurt ze automatisch een ping wanneer u de post publiceert.
Trackback-functie wordt zo vaak misbruikt door spammers dat veel site-eigenaren deze eenvoudig uitschakelen. We hebben een artikel over het omgaan met trackback-spam in WordPress .
Aangepaste velden
Met deze optie wordt een gebruikersinterface weergegeven voor aangepaste velden onder uw berichteditor. U kunt het gebruiken om handmatig aangepaste informatie in uw berichten in te voeren. Zie onze WordPress custom fields 101 gids voor beginners voor meer informatie.

Discussie
Hoewel reacties een geweldige manier zijn om uw publiek te betrekken, wilt u soms geen opmerkingen maken over een specifieke post of een pagina.
De discussieoptie geeft een metabox weer onder berichteditor om opmerkingen en pingbacks voor uw bericht in of uit te schakelen.

Omdat pagina’s als statische pagina’s moeten zijn, willen de meeste gebruikers reacties hierop uitschakelen. U kunt dit doen door elke pagina te bewerken, of u kunt deze zelfstudie bekijken om opmerkingen op WordPress-pagina ‘s uit te schakelen / uit te schakelen .
Zodra uw WordPress-site een reputatie heeft gekregen, krijgt u een toename van reactiespam. In plaats van opmerkingen uit te schakelen, kunt u deze tips en hulpmiddelen proberen om reactiespam in WordPress te bestrijden .
Naaktslak
Een slug is een schonere titel die in URL’s kan worden gebruikt.
WordPress genereert automatisch een postslak en geeft deze weer als de URL van de post net onder de titel van het bericht. U kunt de URL-slug bewerken door op de link Bewerken onder de titel van het bericht te klikken.
Je kunt ook de slug-optie in de schermopties inschakelen en daar je postslak bewerken.

Schrijver
WordPress wijst je automatisch aan als de auteur van het bericht wanneer je een bericht maakt. Soms wilt u echter een andere gebruiker op uw WordPress-site als de auteur laten zien. Als u het selectievakje voor de auteur inschakelt, kunt u dat doen vanuit het berichtbewerkingsscherm.
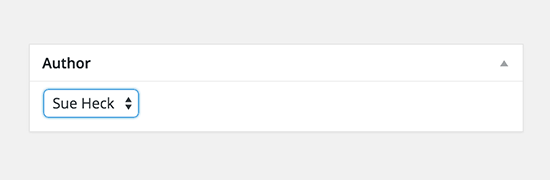
We raden aan te starten met 1 – 2 berichten per week en daarna geleidelijk aan uw tempo te verhogen.
Vaak worstelen nieuwe gebruikers met het vinden van postideeën voor hun blog. Hier is een enorme lijst met blogpostideeën die u kunt gebruiken om aan de slag te gaan.
Je moet ook leren hoe je je berichten promoot en dingen bijhoudt. Ons team heeft de beste contentmarketingtools gekozen die u helpen uw blog te laten groeien.
We hopen dat dit artikel u heeft geholpen een nieuw bericht in WordPress als een professional toe te voegen. Misschien wilt u ook onze essentiële WordPress SEO-handleiding voor beginners bekijken om meer zoekverkeer naar uw site te krijgen.
Als je dit artikel leuk vond, meld je dan aan voor onze YouTube- video-tutorials over WordPress. U kunt ons ook vinden op Twitter en Facebook .522AANDELEN DelengekwetterDelenPinPopulair op WPBeginner nu!

Redactieleden bij WPBeginner is een team van WordPress-experts onder leiding van Syed Balkhi. Vertrouwd door meer dan 1,3 miljoen lezers wereldwijd.

LAAT EEN ANTWOORD ACHTER
Bedankt dat je hebt gekozen om een reactie achter te laten. Houd er rekening mee dat alle opmerkingen worden gemodereerd volgens ons beleid ten aanzien van reacties , en uw e-mailadres zal NIET worden gepubliceerd. Gebruik alsjeblieft GEEN trefwoorden in het naamveld. Laten we een persoonlijk en zinvol gesprek voeren.
VINDT HIER BENEDEN DE CATEGORIËN WAARIN IK PUBLICEER.
SMAKEN VERSCHILLEN MAAR U ZAL GEGARANDEERD WEL IETS NAAR UW SMAAK VINDEN
TOCH NIET GEVONDEN WAT U ZOEKT? GEEN ERG ONDER CATEGORIEÊN VINDT U EEN ZOEK-WIDGET, BRENG GEWOON UW KEYWORD OF ZOEKTERM EN U ZAL GEGARANDEERD VINDEN WAT U ZOEKT
KIES UW CATEGORIEKIES UW CATEGORIECategorie selecteren“Andere steden in de kijker” (10)#BloggingMeetup (5)#Natuurfotografie / #Landschapsfotografie (15)#Theo|Herbots|Magazine (12)#Theo|Herbots|Magazines (3)3D Fotografie (12)Aanslag Manchester (4)Aardbeving Mexico (1)activiteiten (7)Activiteiten in Tienen (80)Agriculture (10)Algemeen Nieuws (44)Algemene info (111)Amazing Cooking Tips and Tricks (5)Armoede | Poverty (5)Basketball (8)Belangrijke informatie (27)Berichten van andere Bloggers (97)Blog in de kijker / Blog in the spotlight (32)Blogging-Tips (60)Bolognese (4)Buitenlnds Nieuws & politiek (1)Business (11)Clubs (2)Coach (6)Create a Website (15)Cricket (8)cursus zelf websites maken (4)Dating ⇒Friendship⇒Love⇒Wedding? (1)Dolor Emit (10)Entertainment (10)Erik Walravens (2)event (3)Fashion (11)Father’s Day (3)Feature (5)Festivals (1)Finance (3)Foods (10)Football (8)FOTO’S IN KADERS (12)Foto-Wedstrijden (9)Fotografen / PHOTOGRAPHS (284) “IN DE KIJKER ZUID-AFRIKA” (28)FOTOGRAFIE-CURSUSSEN | PHOTOGRAPHY COURSES (2)Geen categorie (37)Gemeenteraadsverkiezingen 2018 (3)Geschiedenis (12)Gezondheid (21)Gezondheid / Health (54)Health (9)Highlights (9)https://theoherbotstv2.fn.xyz/company (32)Hurricane Irma now much worse than Hurricane Harvey (7)Hurricanes (7)IndiBlogger (1)Internetnieuws (30)Joy (1)Kerstmis //Christmas (25)Kooktips (3)Leef Gezond en Verdien Geld (2)LEVENSVERHAAL Theo-Herbots (1)Levensverhaal van Theo-Herbots (Den Theo) (3)Lidmaatschappen (2)Lifestyle (11)Lions-Reuzenrad (3)Lorem Ipsum (8)Love and Happiness (17)Maak Tienen Aangenaam en Leefbaar (37)Markup (2)Media (1)meetup (2)Mijn beste video’s Op You Tube (11)MIJN WEBWINKEL (1)Moederdag //Mothersday (13)My favorite videos / Mijn lievelingsvideo’s (26)Natuur (32)Never ware Again (5)Nieuws Buitenland / News Abroad (4)Nooit meer Oorlog (4)Nostalgie / Nostalgic (11)ongelofelijke video’s /incredible videos (14)Oproep (31)Organisaties in #Tienen in de kijker (6) Verenigingen en Organisaties in Tienen (2)Organisaties in Tienen in de kijker (3)Paarden / Horses (5)PDF (1)Peace and happiness (15)Permacultuur // Permaculture (5)Persoonlijk berichten (25)Politics (10)Portfolio (6)Praying for Texas (12)Racing (8)Rain International (3)Renovatie-Projecten #Tienen (2)Sfeerbeelden op video (10)Sfeerbeelden Tienen (21)Social (47)Social-Media (3)Sports (10)storm Harvey (7)Suikerrock 2015 (1)Suikerrock 2017 (5)SuikerRock Tienen 2016 (1)Te Koop In Tienen (2)Technology (10)Theo Herbots the voice from #Tienen (13)Theo Herbots You Tube-Creator Academy (5)Theo-Herbots-Gezondheid-Advies-Voeding (3)Theo-Herbots-Gezondheid-Advies-Voeding (3)Theo-Herbots-Wix-NL (20)Theo-Herbots-Wix-NL|Blogging-Tips (36)Theo-Herbots-Wix-NL|MOOISTE PLAATSEN OP AARDE (22)Theo-Herbots-Wix-NL|Tips voor foto-Blogs (26)Toerisme (11)Toerisme Tienen (35)Top 10 (2)Travel (42)Tuinieren (3)Uncategorized (10)Verkiezingen 2018 (3)Video’s (33)Video’s Gilbert Gijsens Tienen (2)Video’s kooktips en triks geweldige (4)Vieuwbug (22)Vrede en Geluk (20)wereldkampioenschap-Voetbal-2018 (3)werk van Thuis (5)Wildlife (10)WordPress-Berichten (30)
ZOEK HIER
WAT KAN U NOG TERUGVINDEN OP DEZE WEBSITE?
Neem even rustig de tijd, bekijk de slider hier beneden en ga dan naar de Blog / Nieuwsbrief
“We blijven vooruitgaan, nieuwe deuren openen en nieuwe dingen doen, omdat we nieuwsgierig zijn en nieuwsgierigheid ons steeds weer nieuwe wegen inslaat.”
Walt Disney
Abonneer je op dit blog d.m.v. e-mail
Voer je e-mailadres in om je in te schrijven op dit blog en e-mailmeldingen te ontvangen van nieuwe berichten.
Voeg je bij 4.862 andere abonneesE-mailadresAbonneren
Hebt u professionele technische hulp nodig bij het opmaken van Uw Website?
Aarzel niet om contact op te nemen met Theo-Herbots (Den-Theo). Ik veel mensen geholpen in dezelfde situaties als waarin u mogelijk bent. Ik probeer binnen twee werkdagen te reageren, maar aangezien ik talrijke reacties binnenkrijg, heb ik een druk schema.
Ik hoop snel van U te horen
“Het is verboden om te doden; daarom worden alle moordenaars gestraft, tenzij ze in grote aantallen doden en op het geluid van trompetten. “
― Voltaire
herbafittheoherbots@gmail.com
0497127049
“We blijven vooruitgaan, nieuwe deuren openen en nieuwe dingen doen, omdat we nieuwsgierig zijn en nieuwsgierigheid ons steeds weer nieuwe wegen inslaat.”
Walt Disney
BEZOEK DE CURSUS
ZOek niet langer op Het Internet, U vindt het hier
Negatieve commentaar? zegge het mij
Positieve commentaar, zegge het voort
Vergeet niet U in te schrijven op de nieuwsbrief en voor onmiddellijke toegang tot de fantastische informatie KLIK ==>>HIER

Deel met Familie, Vrienden en Kennissen, zij zullen U dankbaar zijn | *•.¸♡ ᴡᴏʀᴅᴘʀᴇs-ʙʟᴏɢɢᴇʀs ɢᴇʙʀᴜɪᴋ ᴅᴇ ʜᴇʀʙʟᴏɢ-ᴋɴᴏᴘ ♡¸.•*
Klik om te delen met Twitter (Wordt in een nieuw venster geopend)
Klik om te delen met Reddit (Wordt in een nieuw venster geopend)
Klik om te delen op Facebook (Wordt in een nieuw venster geopend)
Klik om te delen op Pocket (Wordt in een nieuw venster geopend)
Klik om op LinkedIn te delen (Wordt in een nieuw venster geopend)
Klik om op Pinterest te delen (Wordt in een nieuw venster geopend)
Klik om op Tumblr te delen (Wordt in een nieuw venster geopend)
Klik om dit te e-mailen naar een vriend (Wordt in een nieuw venster geopend)
Klik om te delen op Telegram (Wordt in een nieuw venster geopend)
Klik om op Skype te delen (Wordt in een nieuw venster geopend)
Klik om te delen op WhatsApp (Wordt in een nieuw venster geopend)

Comments