Welkom bij mijn nieuwe Business-blog
TRANSLATE HERE

xxxxxxxxxxxxxxxxxxxxxxxxxxxxxxxxxxxxxxxxxxx
WordPress wordt geleverd met een aantal behoorlijk handige tools om afbeeldingen te beheren en te bewerken. U kunt eenvoudig afbeeldingen uploaden, uitlijnen en zelfs bewerken binnen WordPress.
De meeste beginners zijn niet op de hoogte van deze WordPress-beeldbewerkingsfuncties. Het duurt even voordat sommige ervan ontdekt zijn, terwijl andere functies volledig onopgemerkt blijven.
Als je ooit een vraag hebt gehad over WordPress-afbeeldingen, dan heb je geluk. In dit artikel behandelen we de meest voorkomende afbeeldingsproblemen in WordPress en hoe we deze kunnen oplossen.
Aangezien dit een gedetailleerd artikel is, is hier de lijst met beeldgerelateerde problemen die we in dit artikel zullen behandelen.
Hoe de afbeelding naar links of rechts uitlijnen in WordPress?
Maak prachtige responsieve afbeeldingsgalerijen in WordPress
Hoe ontbrekende postminiaturen / uitgelichte afbeelding te repareren?
Hoe omslagafbeeldingen toevoegen in WordPress-berichten en -pagina’s
Hoe kan ik twee keer een probleem met de uitgelichte afbeelding oplossen?
Afbeelding te groot? Hoe afbeeldingen bijsnijden in WordPress?
Hoe vind je gratis afbeeldingen voor je WordPress-blogberichten?
Hoe kan ik een uitgelichte afbeelding vereisen voor berichten in WordPress?
Hoe stel ik een standaard aanbevolen afbeelding in WordPress in?
Laten we beginnen met de meest voor de hand liggende.
1. Hoe afbeeldingen uploaden in WordPress?
WordPress maakt het super eenvoudig om afbeeldingen te uploaden naar uw berichten, pagina’s en niet-inhoudelijke gebieden zoals zijbalken.
Om afbeeldingen in WordPress-berichten en -pagina’s te uploaden, hoeft u alleen maar het afbeeldingsblok toe te voegen aan de inhoudseditor.
U kunt het afbeeldingsblok ook toevoegen door simpelweg / afbeelding in een alineablok te typen. De editor toont blokken die u kunt invoegen zodra u begint met typen.
WordPress voegt nu het afbeeldingsblok toe aan de editor. U moet op de knop ‘Uploaden’ klikken om de afbeelding te selecteren en te uploaden vanaf uw computer.
U kunt ook een eerder geüploade afbeelding uit uw mediabibliotheek selecteren.
Na het uploaden van de afbeelding ziet u een live voorbeeld van de afbeelding in de inhoudseditor.
Je ziet een aantal afbeeldingsinstellingen op het rechterpaneel. Van daaruit kunt u afbeelding alt-tekst opgeven, afbeeldingsgrootte en afbeeldingsstijl selecteren.
2. Hoe de afbeelding naar links of rechts uitlijnen in WordPress?
WordPress maakt het gemakkelijker om afbeeldingen links, rechts of in het midden uit te lijnen. Selecteer eenvoudig de afbeelding door erop te klikken en klik vervolgens op de uitlijnknop in de blokwerkbalk.
Het is je misschien opgevallen hoe sommige populaire blogs afbeeldingen gebruiken met tekst eromheen. Dit wordt gedaan met behulp van de uitlijnfunctie.
Als alternatief kunt u ook het blok ‘Media en tekst’ gebruiken in plaats van het afbeeldingsblok. Dit blok is speciaal gemaakt voor het toevoegen van afbeeldingen naast de tekst.
Vervolgens kunt u een afbeelding en tekst naast elkaar uploaden. U kunt ook de blokwerkbalk gebruiken om de afbeelding of tekstzijde te wijzigen.
3. Hoe bijschrift onder afbeeldingen toevoegen?
Met WordPress kunt u eenvoudig bijschriften voor afbeeldingen toevoegen. Nadat je een afbeelding hebt geüpload, zie je de optie om een bijschrift toe te voegen onder het afbeeldingsvoorbeeld.
Evenzo kunt u ook bijschriften toevoegen aan afbeeldingsgalerijen in WordPress. Raadpleeg onze handleiding voor meer informatie over het toevoegen van bijschriften aan afbeeldingen in WordPress voor meer informatie .
4. Hoe foto’s in kolommen en rijen weergeven?
Vaak vragen gebruikers ons hoe ze foto’s netjes in kolommen en rijen kunnen weergeven.
Stel dat u foto’s van een verjaardagsfeestje of vakantiefoto’s wilt delen. Je kunt ze een voor een toevoegen aan een bericht, maar dit ziet eruit als een lange lijst met afbeeldingen.
De betere manier om uw foto’s te groeperen, is door afbeeldingsgalerijen te maken.
WordPress wordt geleverd met een ingebouwd galerijblok waarmee u eenvoudig afbeeldingen in rijen en kolommen kunt toevoegen met miniatuurvoorbeelden.
Voeg eenvoudig het galerijblok toe aan de berichteditor en selecteer de afbeeldingen die u wilt uploaden.
Raadpleeg onze handleiding voor meer gedetailleerde instructies over het maken van een afbeeldingengalerij in WordPress .
5. Maak prachtige responsieve afbeeldingsgalerijen in WordPress
U zult merken dat de standaard WordPress-afbeeldingsgalerijen verschillende functies missen. Ze zijn bijvoorbeeld ook niet erg gemakkelijk om door te bladeren.
Als u vaak afbeeldingen en foto’s uploadt naar uw WordPress-site, heeft u een goede WordPress-fotogalerij-plug-in nodig .
We raden het gebruik van Envira Gallery aan . Hiermee kunt u eenvoudig mooie en volledig mobielvriendelijke afbeeldingsgalerijen maken op uw WordPress-site.
Het beste is dat het extra functionaliteit toevoegt, zoals albums, galerijsjablonen, sociaal delen, diavoorstellingen, watermerken, paginering, wachtwoordbeveiliging, tagging, weergave op volledig scherm en nog veel meer.
6. Hoe ontbrekende postminiaturen / uitgelichte afbeelding te herstellen?
Met de meeste WordPress-thema’s kunt u een uitgelichte afbeelding prominent weergeven bij uw artikelen. Hier leest u hoe u een aanbevolen afbeelding in WordPress instelt om te voorkomen dat u miniaturen mist.
Nu kunt u op ‘Uitgelichte afbeelding instellen’ klikken om uw postminiatuur te uploaden. Nadat je de afbeelding hebt geüpload, kun je de miniatuur van je bericht als volgt in de metabox voor uitgelichte afbeeldingen zien:
Raadpleeg onze handleiding voor meer informatie over het toevoegen van een uitgelichte afbeelding of het plaatsen van een miniatuur in WordPress .
7. Hoe u omslagafbeeldingen toevoegt in WordPress-berichten en -pagina’s
Omslagafbeeldingen zijn de brede of volledige breedte-afbeeldingen die kunnen worden gebruikt als scheidingsteken tussen verschillende secties van een artikel of een lange verkooppagina.
Ze zijn zeer boeiend en helpen gebruikers eenvoudig een pagina te scannen zonder zich overweldigd te voelen door te veel tekst.
Om een omslagafbeelding toe te voegen, hoeft u alleen maar het ‘Omslag’-blok toe te voegen aan de inhoudseditor.
Vervolgens moet u de afbeelding die u wilt gebruiken uploaden vanaf uw computer of er een selecteren uit de mediabibliotheek. Als u geen afbeelding wilt gebruiken, kunt u ook een gekleurde achtergrond als omslag selecteren.
Tip: het is het beste om een grote afbeelding te gebruiken voor een beter resultaat.
Je ziet nu een levervoorbeeld van je omslagafbeelding in de editor. U kunt de weergaveopties voor de omslagafbeelding wijzigen via de blokwerkbalk of via de instellingen aan de rechterkant.
Zie voor meer informatie onze gids over het verschil tussen omslagafbeelding en aanbevolen afbeelding in WordPress en hoe u ze effectief kunt gebruiken.
8. Hoe kan ik twee keer een probleem met de uitgelichte afbeelding oplossen?
Het invoegen van de aanbevolen afbeelding in inhoud is een veelgemaakte fout die beginners maken.
Zodra u een aanbevolen afbeelding heeft ingesteld, hoeft u deze niet samen met uw berichtinhoud in de berichteditor in te voegen.
Als u dit doet, wordt uw aanbevolen afbeelding tweemaal weergegeven. Een keer als uitgelichte afbeelding en een keer als afbeelding in de post.
U kunt andere afbeeldingen aan uw bericht toevoegen, maar uw aanbevolen afbeelding gaat in het vak met aanbevolen afbeeldingen.
Voor meer informatie, zie onze gids over het repareren van aanbevolen afbeeldingen die twee keer in WordPress-berichten verschijnen .
9. Afbeelding te groot? Hoe afbeeldingen bijsnijden in WordPress?
Wanneer u afbeeldingen uploadt vanaf uw telefoon of camera, zijn deze meestal te groot.
WordPress maakt automatisch kleine, middelgrote en grote afbeeldingsformaten voor uw originele upload. Maar soms moet u de afbeelding mogelijk in een ander formaat bijsnijden.
WordPress is geen Photoshop, maar wordt geleverd met een aantal basisfuncties voor beeldbewerking, zoals afbeeldingen schalen, bijsnijden, spiegelen en roteren.
Ga naar Media »Nieuwe toevoegen en upload uw afbeelding. Na het uploaden van de afbeelding ziet u een link Bewerken naast de geüploade afbeelding.
Als u erop klikt, wordt het scherm Media bewerken geopend, waar u onder de afbeelding een knop Afbeelding bewerken ziet. Hiermee wordt de WordPress-afbeeldingseditor geopend.
Vanaf hier kunt u op de knop ‘Afbeelding bewerken’ onder het afbeeldingsvoorbeeld klikken. Dit opent het beeldbewerkingsscherm.
Op het beeldbewerkingsscherm ziet u knoppen om enkele basistaken voor beeldbewerking uit te voeren, zoals bijsnijden, roteren, vergroten of verkleinen, enz.
Raadpleeg onze gids voor meer gedetailleerde instructies over het bijsnijden, roteren, schalen en spiegelen van afbeeldingen in WordPress .
10. Hoe voeg ik een headerafbeelding toe in WordPress?
Een headerafbeelding in WordPress is een themafunctie. Veel WordPress- gratis en premium-thema’s worden geleverd met ondersteuning voor header-afbeelding.
U kunt uw eigen aangepaste koptekstafbeelding uploaden vanaf de pagina Uiterlijk »Aanpassen .
Omdat het een themafunctie is, hebben veel WordPress-thema’s hun eigen koptekstopties. Met sommige kunt u een koptekstafbeelding voor de hele site instellen, terwijl u met andere alleen een koptekstafbeelding voor de startpagina kunt instellen.
11. Hoe voeg ik een achtergrondafbeelding toe in WordPress?
Net als de aangepaste headerafbeelding, is de aangepaste achtergrondafbeelding ook een WordPress-themafunctie. Veel WordPress-thema’s worden ondersteund met aangepaste achtergrondafbeeldingen.
Bezoek Uiterlijk »Aanpassen om de thema-aanpasser te starten. Als u de optie Achtergrondafbeelding kunt zien, heeft uw thema ondersteuning voor aangepaste achtergronden.
Het is een themafunctie en daarom verschilt het van het ene thema tot het andere. Afhankelijk van je thema zie je verschillende opties om je achtergrondafbeelding te stylen.
Als uw thema geen achtergrondafbeelding ondersteunt, kunt u nog steeds een plug-in gebruiken om achtergrondafbeeldingen op volledig scherm aan uw website toe te voegen .
12. Hoe vind je gratis afbeeldingen voor je WordPress-blogberichten?
Afbeeldingen kunnen ervoor zorgen dat uw artikelen opvallen. U moet echter de auteursrechten van andere mensen respecteren en proberen afbeeldingen te vinden die u wettelijk mag gebruiken.
Onze lezers vragen ons vaak hoe we de beste royaltyvrije afbeeldingen kunnen vinden om in hun berichten te gebruiken?
Er zijn veel websites waar u gratis afbeeldingen kunt vinden om te gebruiken. U zult echter snel merken dat afbeeldingen op die sites er te veel en te algemeen uitzien.
Zie onze lijst met de beste bronnen voor gratis openbaar domein en CC0-gelicentieerde afbeeldingen op internet.
13. Hoe afbeeldingen taggen in WordPress?
Als je een fotografieblog runt, zul je merken dat WordPress je niet toestaat foto’s en afbeeldingen te sorteren.
Zou het niet geweldig zijn als u tags aan uw afbeeldingen zou kunnen toevoegen, zodat u en uw gebruikers er gemakkelijk doorheen kunnen bladeren?
Gelukkig zijn er enkele geweldige plug-ins waarmee je precies dat kunt doen.
Voor een blog over fotografie is de beste optie om Envira Gallery te gebruiken, die wordt geleverd met een add-on om tags toe te voegen.
Envira Gallery stelt u in staat om prachtige, mobielklare fotogalerijen te maken in WordPress. Met behulp van tags kunnen uw gebruikers gemakkelijk foto’s filteren en sorteren zonder zelfs maar een pagina opnieuw te laden.
Raadpleeg ons artikel voor meer informatie over het toevoegen van categorieën en tags aan de mediabibliotheek van WordPress .
14. Hoe kan ik externe afbeeldingen importeren in WordPress?
Deze vraag komt vaak naar voren wanneer u uw site naar WordPress migreert. Sommige afbeeldingen op uw website verwijzen mogelijk nog naar een oudere locatie.
Vooral gebruikers die blogs importeren vanuit Blogger , Squarespace of WordPress.com kunnen met dit probleem worden geconfronteerd.
Hoewel de afbeeldingen op uw site mogelijk correct worden weergegeven, worden ze nog steeds geladen vanaf een externe bron. Om dit probleem op te lossen, hoeft u alleen maar de plug-in Auto Upload Images te installeren en te activeren .
De plug-in controleert op externe afbeeldingen zodra u een bericht of pagina bijwerkt of opslaat. U kunt dat handmatig doen voor elk bericht of elke pagina of u kunt alle berichten in bulk bewerken en eenvoudig op de knop Update klikken.
Zie onze gids voor het importeren van externe afbeeldingen in WordPress voor gedetailleerde instructies .
15. Hoe vereist ik een uitgelichte afbeelding voor berichten in WordPress?
Bij het uitvoeren van een site met meerdere auteurs in WordPress, zijn sommige van uw auteurs mogelijk niet bekend met de functie voor afgebeelde afbeeldingen.
In dit geval wil je jezelf of je gebruikers er misschien aan herinneren om een aanbevolen afbeelding te uploaden wanneer ze een bericht in WordPress indienen.
U kunt dit doen door de plug-in Featured Featured Image te installeren en te activeren .
Eenmaal geactiveerd, zal de plug-in een meldingsvak weergeven in het berichtbewerkingsgebied, waarin gebruikers worden geïnformeerd dat dit bericht een aanbevolen afbeelding vereist.
Jij en je gebruikers kunnen berichten als concept opslaan, maar je kunt het bericht pas publiceren nadat je een aanbevolen afbeelding hebt toegevoegd.
Zie ons artikel over hoe je aanbevolen afbeeldingen voor posts in WordPress nodig hebt voor meer instructies.
16. Hoe stel ik een standaard aanbevolen afbeelding in WordPress in?
Het vinden van de perfecte afbeelding voor elk bericht of artikel is een zware taak. Soms wil je misschien geen uitgelichte afbeelding aan een bericht toevoegen, maar je thema ziet er misschien ongemakkelijk uit zonder een uitgelichte afbeelding.
Dit is waar een standaard aanbevolen afbeelding van pas kan komen. Een standaard aanbevolen afbeelding wordt gebruikt wanneer een artikel geen eigen aanbevolen afbeelding heeft.
U kunt een standaard aanbevolen afbeelding instellen met behulp van de standaard aanbevolen afbeeldingsplug-in .
We hopen dat dit artikel je heeft geholpen bij het oplossen van enkele van de meest voorkomende afbeeldingsproblemen in WordPress. Mogelijk wilt u ook onze lijst met de meest voorkomende WordPress-fouten bekijken en hoe u deze kunt oplossen .
Als je dit artikel leuk vond, abonneer je dan op ons YouTube-kanaal voor WordPress video-tutorials. Je kunt ons ook vinden op Twitter en Facebook .
xxxxxxxxxxxxxxxxxxxxxxxxxxxxxxxxxxxxxxxxxxx

Mijn camera en ik
De wereld ontdekken
Onze levens, onze landschappen en onze natuurlijke wonderen zorgen voor ongelooflijk veel inspiratie. Ik heb het geluk al dat moois door mijn lens te mogen bewonderen en dit te kunnen delen met vrienden, familie en gelijkgestemden. Sinds mijn jeugd heb ik het geluk gehad om fenomenale avonturen te beleven en heb ik mijn reizen gaandeweg gedocumenteerd.
De kunstenaar is de schepper van prachtige dingen. Kunst onthullen en de kunstenaar verhullen, is het doel van kunst.
De criticus is hij die zijn indruk van prachtige dingen kan omzetten op een andere wijze of een nieuw materiaal.

BEZOEK OOK EENS MIJN FOTOWESTRIJDEN
Wij zijn ook aanwezig op Social-Media, Het zou Geweldig zijn indien ik U ook daar zou kunnen ontmoeten
Blijf steeds als “ALLEREERSTE” op de hoogte van het “ALLERLAATSTE”
Wij houden evenmin van Spam als U? Uw gegevens worden “NIET” gedeeld aan derden
Voeg je bij 5.166 andere abonnees
E-mailadres
Abonneren
Deel met Familie, Vrienden en Kennissen, zij zullen U dankbaar zijn | *•.¸♡ ᴡᴏʀᴅᴘʀᴇs-ʙʟᴏɢɢᴇʀs ɢᴇʙʀᴜɪᴋ ᴅᴇ ʜᴇʀʙʟᴏɢ-ᴋɴᴏᴘ ♡¸.•*
Klik om te delen met Twitter (Wordt in een nieuw venster geopend)
Klik om te delen met Reddit (Wordt in een nieuw venster geopend)
Klik om te delen op Facebook (Wordt in een nieuw venster geopend)
Klik om te delen op Pocket (Wordt in een nieuw venster geopend)
Klik om op LinkedIn te delen (Wordt in een nieuw venster geopend)
Klik om op Pinterest te delen (Wordt in een nieuw venster geopend)
Klik om op Tumblr te delen (Wordt in een nieuw venster geopend)
Klik om dit te e-mailen naar een vriend (Wordt in een nieuw venster geopend)
Klik om te delen op Telegram (Wordt in een nieuw venster geopend)
Klik om op Skype te delen (Wordt in een nieuw venster geopend)
Klik om te delen op WhatsApp (Wordt in een nieuw venster geopend)
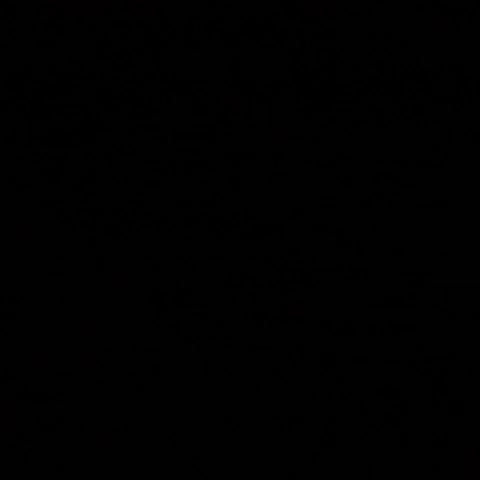
Comments